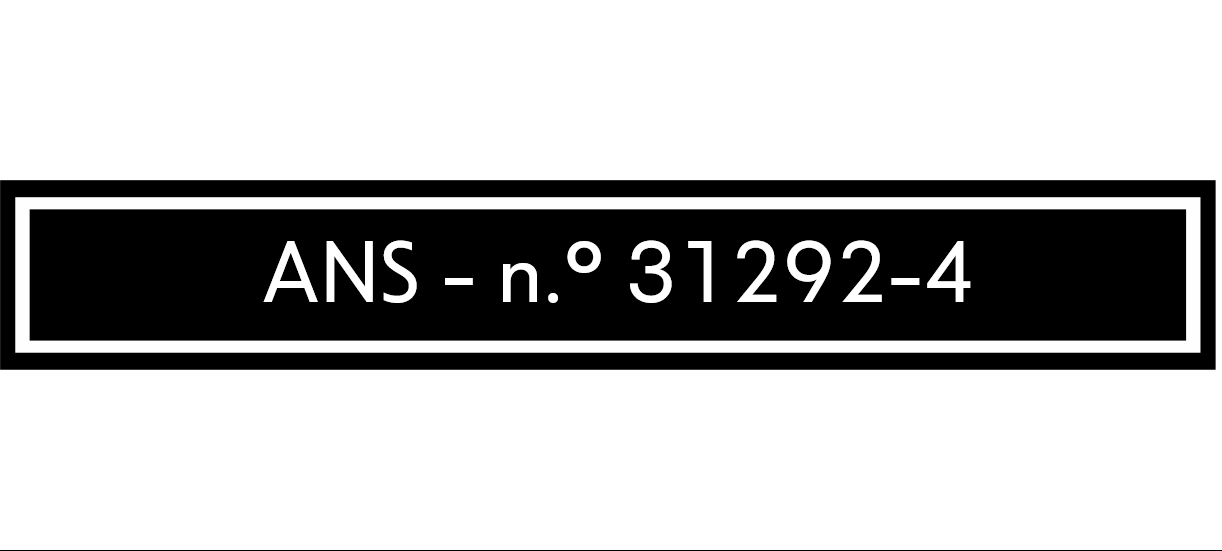Knowledge Base Help Center
Autorizador – Senha
O usuário e senha são exclusivos do Autorizador Saúde CAIXA. São diferentes do usuário/senha de acesso ao Portal de Serviços.
- Para alteração/reemissão/cadastramento de senha do Autorizador WEB, a operação deverá verificar primeiramente se o nome do credenciado consta na tabela Usuários Autorizador neste artigo:
- A consulta pode ser feita pelo nome do credenciado ou pelo CNPJ/CPF ou pelo login;
- Caso o credenciado não conste da tabela, deverá ser realizada uma segunda pesquisa diretamente no SIAGS, conforme orientações:
- Acessa a aba “Adm”, opção “Usuários”e efetua uma tentativa de localização através do login;
- É necessário realizar a pesquisa considerando dois formatos, conforme o exemplo abaixo:
- Exemplo: CNPJ: 00.360.305/0001-04
- número do CNPJ/CPF antecedido da letra “A” – LOGIN: A00360305000104.
- somente o número do CPF/CNPJ – LOGIN: 00360305000104
- Se localizado, clicar na lupa e verificar se o cadastro ser refere ao Autorizador, para isso, observar o campo “Grupo” que deverá ter a inscrição “WEB_AUTORIZADOR”

- Se após esta verificação o credenciado/login for localizado, seguir as orientações do item “Gerando Senha do Autorizador WEB”.
- Se NÃO for possível localizar o credenciado/login, seguir as orientações do item “Credenciado NÃO é cadastrado no AUTORIZADOR e quer ter acesso”.
- Após realizar os procedimentos do item “Consultando o cadastro do Credenciado no Autorizador WEB“, não havendo a localização do credenciado/login, a operação deve:
- Realizar a identificação positiva confirmando pelo menos 02 (dois) dados do cadastro do credenciado no SIAGS: CNPJ, Inscrição Municipal, nº CNES ou nº da Conta cadastrada para pagamento pelo Saúde CAIXA;
- abrir VCRM designado ao 2º nível CAIXA.
- Nestes casos, a equipe Saúde CAIXA irá analisar o pedido e providenciar o acesso, se for o caso.
- A operação deve mencionar no VCRM que realizou a tentativa de localização.
- Deixar o credenciado ciente do envio para análise e o prazo de resposta que consta do VCRM.
- Realiza a identificação positiva confirmando pelo menos 02 (dois) dados entre as informações: CNPJ, Inscrição Municipal, nº CNES ou nº da Conta cadastrada para pagamento pelo Saúde CAIXA;
- Acessa a aba “Adm”, opção “Usuários”;
- Digita o login do credenciado, composto pela letra “A” e o CNPJ/CPF do credenciado. Exemplo: CNPJ: 00.360.305/0001-04 – LOGIN: A00360305000104;
- Confirma o e-mail cadastrado. Caso seja necessário alterá-lo, realizar esta alteração no campo “Servidor SMTP com autenticação: NÃO” (em amarelo na tela abaixo), conforme o passo a passo:
- Clicar em “Editar”
- Digitar o novo e-mail
- Clicar em “Salvar”

obs.: esta alteração é apenas para o cadastro do credenciado no Autorizador WEB
5. Clicar no botão “Nova Senha”. A nova senha será gerada e enviada diretamente para o e-mail que está no cadastro do credenciado no Autorizador WEB;
6. Verificar se o credenciado recebeu a nova senha (este processo pode demorar alguns minutos);
7. Finalizar o VCRM com a informação de envio da senha.
8. As solicitações realizadas via Fale Conosco deverão ser geradas e encaminhadas ao e-mail que consta da demanda.
Atendimentos por telefone:
O operador deverá realizar os seguintes procedimentos:
a) Confirmar o e-mail para onde foi enviada a senha;
b) Solicitar ao credenciado que verifique se a caixa de mensagens está cheia;
c) Se a mensagem com a senha está na caixa de spam;
d) Esclarecer que o e-mail chega com o título “Sistema Benner Saúde: Alteração da senha de acesso ao sistema”.
Posteriormente, realize o envio de nova senha e averigue com ele se a senha chegou ao e-mail informado (isto pode demorar alguns minutos). Se o problema persistir, designar o VCRM ao 2º nível CAIXA que irá analisar a demanda.
Demandas via Fale Conosco (2º nível VECTOR):
a) Gerar nova senha e encaminhar ao credenciado;
b) Contatar o credenciado e constatar se houve o recebimento;
c) Caso ele mencione que não recebeu, proceder conforme as orientações do item acima – “Atendimentos por telefone”.
Se o problema persistir, designar o VCRM ao 2º nível CAIXA que irá analisar a demanda.
Conforme entendimento entre a GIPESRJ e a Rede D´or, as senhas de Autorizador para os hospitais da rede devem ser solicitadas através da plataforma comercial da credenciada.
As senhas serão gerada pela GIPESRJ. NÃO designar VCRM.
Lista de Hospitais Vinculados à Rede D´or:

Usuários Autorizador - Atualizada em 03/03/2020
FAQ – Perguntas Frequentes – tire as dúvidas do cliente!
- É um sistema de solicitação de autorização prévia, exclusivo para o Prestador Credenciado;
- O acesso através de qualquer navegador;
- A solicitação de autorização vai direto para a empresa de Auditoria, tornando o processo mais ágil;
- O acompanhamento da solicitação de autorização prévia e o resultado ficam disponíveis no Autorizador Saúde CAIXA, inclusive a impressão da guia de autorização, no padrão TISS.
- O Credenciado recebe os dados de acesso (usuário/senha) por e-mail ou ligando para a Central de Atendimento; O usuário/senha diferente do acesso ao Portal de Serviços;
- O Credenciado que ainda não tem acesso, pode solicitá-lo à Central. O 2º nível CAIXA fará a análise quanto ao cadastro .
- Todos os manuais podem ser capturados na área de downloads e enviado pelo VCRM
- OPME se refere a materiais e medicamentos e, quando necessária sua utilização, devem ser lançados na opção “Anexos OPME” e não na guia principal.
- Favor verificar no campo observações e nos anexos.
[Caso não esteja em observação ou o descritivo de autorização com OPME, abrir VCRM do tipo Caixa > Credenciado > 1- Autorização Prévia – Revisão de valores/itens já autorizados/parcial/negados/Autorizador; Ou se o credenciado reclamar do prazo ou da recorrência do erro, abrir RECLAME tipo Credenciado – Autorização prévia negativa/indeferimento, todos vão pra GIPES ]
[Caso não esteja conseguido incluir o anexo, o credenciado deve capturar a tela de erro e encaminhar via Fale Conosco na opção > Autorizador – Dúvidas, o VCRM recebido deve ser encaminhado à GIPES]
Para inclusão de eventos complementares em guia fechada o operador deverá atentar se a guia em questão ainda está dentro da validade e em caso afirmativo abri-la. (Solicitar a abertura de GUIA com o supervisor)
Para anexar os arquivos necessários à análise da auditoria médica, é necessário entrar no processo no Autorizador pelo menu “SP/SADT” ou “Internações”, conforme o caso: Autorizações Solicitadas > buscar o processo pelo número ou nome do beneficiário > clicar na lupa > na parte superior clicar em “Inserir anexos” > Salvar > Validar

- Concluir a solicitação de autorização no Autorizador e anotar o número gerado para a guia.
- Em seguida, consultar o processo para incluir os documentos necessários no seguinte caminho: Menu SP/SADT > Autorizações Solicitadas > buscar o processo pelo número ou nome do beneficiário > clicar na lupa > Inserir anexos > Salvar > Validar

- Para solicitar, é necessário entrar no processo no Autorizador pelo menu “SP/SADT” ou “Internações”, conforme o caso: Autorizações Solicitadas > buscar o processo pelo número ou nome do beneficiário > clicar na lupa > na parte superior clicar em “Inserir Eventos Complementares” > Validar

- Caminho alternativo: Autorizações Solicitadas > buscar o processo pelo número ou nome do beneficiário > clicar na lupa > descer a tela até o quadro “Protocolos/Solicitações”, clicar na lupa e, na tela seguinte, clicar em “Inserir eventos complementares”.




- Anotações administrativas: Autorizações Solicitadas > buscar o processo pelo número ou nome do beneficiário > clicar na lupa > descer a tela até o quadro “ANOTAÇÕES ADMINISTRATIVAS”, clicar na lupa.

- Observações (impressão SIM): Autorizações Solicitadas > buscar o processo pelo número ou nome do beneficiário > clicar na lupa > descer a tela até o quadro “Protocolos/Solicitações”, clicar na lupa e, na tela seguinte, clicar em “Observações (impressão SIM)”.

- AUSÊNCIA DE DOCUMENTOS DE SADT
Prezado credenciado, orientamos abrir novo processo contendo a documentação completa para análise da auditoria médica.
Os anexos de solicitações de SADT devem ser inseridos após gerar o processo no Autorizador: Entrar no processo pelo menu “SP/SADT” > Autorizações Solicitadas > buscar o processo pelo número ou nome do beneficiário > clicar na lupa > Inserir anexos > Salvar > Validar
- AUSÊNCIA DE DOCUMENTOS DE INTERNAÇÃO E CIRURGIA
Prezado credenciado, orientamos abrir novo processo contendo a documentação completa para análise da auditoria médica.
Os anexos de solicitações de internação e cirurgia devem ser inseridos ao gerar o processo no Autorizador ou em seguida, através do seguinte caminho: Autorizações Solicitadas > buscar o processo pelo número ou nome do beneficiário > clicar na lupa > na parte superior clicar em “Inserir anexos” > Salvar > Validar
- PROCEDIMENTOS QUE NÃO NECESSITAM DE AUTORIZAÇÃO PRÉVIA
Não é necessária autorização prévia para consulta em pronto-socorro. Para consultar a tabela de procedimentos que precisam de autorização prévia: http://www.centralsaudecaixa.com.br/tabela-autorizacao/
- CARTEIRA 99
Prezado credenciado, favor abrir novo processo com o número correto da carteira do beneficiário. Foi digitada carteira iniciando com número 99, mas essa é somente para uso interno da CAIXA.
- CARTEIRA VENCIDA
Prezado credenciado, o cadastro [número do cartão] usado na abertura desse processo está vencido desde [data do vencimento]. Favor abrir novo processo informando o mesmo número que consta na carteira apresentada pelo beneficiário.
Todas as demandas que tratarem do assunto deverão ser finalizadas a nível VECTOR.

“ERROS NO AUTORIZADOR”
1. Erro de abrangência de visão do login em SADT solicitadas: caso ocorra, não é impeditivo para o uso do sistema, uma vez que o Prestador pode consultar via Autorização Nº; Guia Solicitação; cartão Beneficiário ou Nome do Beneficiário;
2. Lembramos que as correções no Autorizador são aplicadas por servidor, portanto se faz necessário que o Credenciado execute a limpeza do navegador antes de novo login, disponível em http://www.centralsaudecaixa.com.br/wp-content/uploads/2018/04/Limpeza-de-cache-e-cookies-do-navegador.pdf